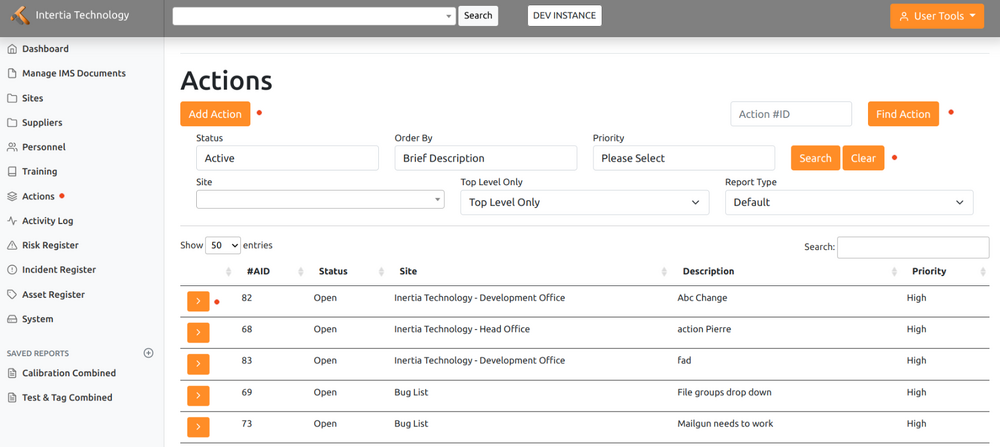Actions: Difference between revisions
Jump to navigation
Jump to search
| Line 15: | Line 15: | ||
*To view an action assigned to you, use the "Find Action" box located at the top right corner of the page. Enter the action ID number, and the system will display the relevant action details. | *To view an action assigned to you, use the "Find Action" box located at the top right corner of the page. Enter the action ID number, and the system will display the relevant action details. | ||
====Accessing Action | ====Accessing Action Details==== | ||
*Click on the action ID to access the home page of the action. Here, you can view the action details, including any uploaded documents such as images, reports, or other relevant files. | *Click on the action ID to access the home page of the action. Here, you can view the action details, including any uploaded documents such as images, reports, or other relevant files. | ||
Revision as of 13:09, 28 May 2023
Creating and Managing Actions
Adding a New Action
To add a new action, follow these steps:
- Select the appropriate site from the drop-down menu.
- Provide a brief description of the action.
- Assign the action to the appropriate personnel.
- Choose the action type.
- Set the priority level and required date.
- Provide a detailed activity description.
- Click the "Save" button to create the new action.
Viewing Assigned Actions
- To view an action assigned to you, use the "Find Action" box located at the top right corner of the page. Enter the action ID number, and the system will display the relevant action details.
Accessing Action Details
- Click on the action ID to access the home page of the action. Here, you can view the action details, including any uploaded documents such as images, reports, or other relevant files.
Managing Corrective and Preventive Actions
- Use the "Manage" tab on the action home page to provide immediate corrective and preventive actions. This may involve specifying detailed steps to resolve the issue and suggesting additional measures to prevent similar issues from occurring in the future.
Linking Related Actions
- Utilize the "Related Actions" tab to link actions that are related to the current action. This feature allows for better tracking of related issues and ensures that all relevant actions are addressed.
Closing Actions
- Once an action has been resolved, use the "Close" tab to close the action. It is important to note that only selected reviewers have the authority to close an action. Once closed, the action will be removed from the list of open actions.