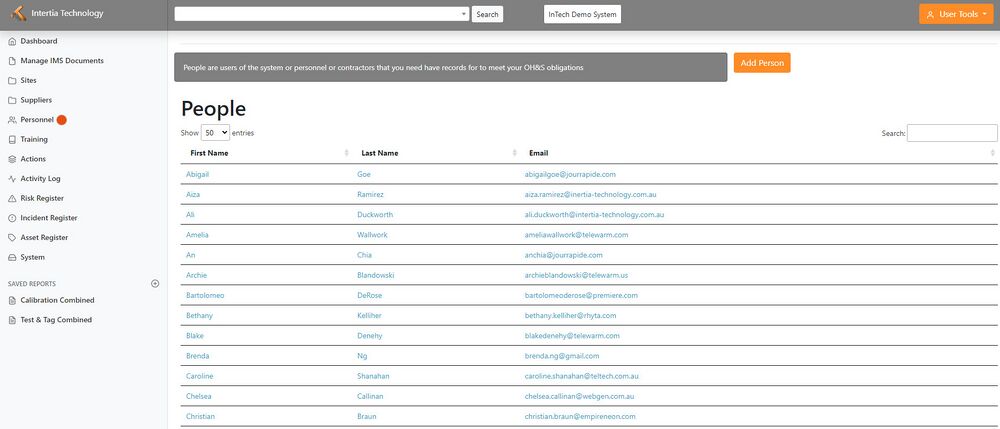Personnel
Jump to navigation
Jump to search
Adding and Managing Personnel
- Access personnel information - Click on a personnel name from the list to access their Personnel Information page. This page provides a summary and overview of the personnel's information, including their emergency, payroll, profile image, medical, documents, training, qualification, incidents, and forms
- Edit personnel information - On the Personnel Information page, click on the "Edit" tab to make changes to the personnel's information
- Access documents - On the Personnel Information page, you can access documents related to the personnel. This may include contracts, agreements, and other important documents
- Access training and qualification records - On the Personnel Information page, you can access training and qualification records for the personnel. This may include details of courses completed and certificates obtained
- Manage incidents - On the Personnel Information page, you can manage incidents related to the personnel. This may include recording and tracking incidents that occur during the course of the personnel's work with your organisation
- Access forms - On the Personnel Information page, you can access various forms related to the personnel.
- Search for specific personnel - If you need to find specific personnel, use the search box located on the top right portion of the page. Enter a keyword or personnel name, and the system will provide a list of relevant personnel that match your search criteria
Personnel Roles and Responsibilities
This Personnel Page provides an overview of personnel roles and responsibilities within the organisation's system. It outlines the key functions and tasks that personnel are responsible for.
About Editing the Record
Employment Relationship
- Relationship Status:
- General Public - members of the public that are not contacts, contractors or employees
- Contact - someone at another organisation
- Contractor - personnel from other businesses that you would typically have as supplier
- Other - a placeholder for you to classify other people relationships you have with them
- Employment Status:
- N/A - the default - they are not an employee
- Permanent
- Part Time
- Casual
- Fixed term contract
- Employment Status NOTE
- When you give access to a user they may through your organisation's set they can read it
- In some employment relationships these have specific meanings
- Setting the wrong value could lead to confusion, pay disputes or even legal action.
- You are responsible as to how you set up your records. Our suggestion is that you have clear communication and documentation with your employees and consult the relevant authorities and potentially seek legal advice for your specific circumstance.
- Record Status:
- Active
- Archive
- Deleted - this means it is only viewable to support team members.
Primary Site
- Site Name:
- Sites play a crucial part in the system.
- Naturally people move sites but there needs to be one that they are linked to. If the person works over every site AND you wish them to have access to them all then any could be picked.
- Sites are both physical (123 High Street) and logical (APAC Partner Re-brand Project). If a person needs to not be seen as tied to one of their many sites then add a site for the work that they do eg: "Driving Team", "Pilot Group National"; whatever makes sense to you.
- When you update this value the user (IF given access) is assigned to the permission group of that site
- Reports To:
- This is used to create actions and other flags so items can be followed up. It is also the basis of the organisation chart.
- Primary Role:
- This is YOUR labels that you manage in the System > Manage Labels section. There is no documented functionality for these.
- Primary Site Job Title:
- This is a free text field that should reflect how you want this person to be seen in regards to their role.
- Whilst they could have a Primary Role of "Manager" and Job Title of "Branch Manager" their title might be "Brisbane CBD Branch Manager"
Access & Security
NOTE THIS: THE DEFAULT ACCESS IS NO ACCESS. UNLESS THEIR SETTINGS FOR "Portal Access" are CHANGED then they have nothing to access and can only see external content
- Site Access:
- These are the sites that you want the user to be able to interact with
- They might work there, use plant from there, audit there, etc.
- Unlimited Site Access:
- All the other site related settings are ignored - ideal for small user base instances but not recommended when access levels should be manged.
- Authority Level:
- This setting is entirely arbitrary.
- The default is 0 / No Permission
- The highest is reserved for support.
- When securing records you can select your level or anything below. Anybody with below that level will not have access (even if they can log in, see the record, see the item it just will not show).
- Best Practice:
- At roll out have all users - regardless of their role in the organisation - have the same level of 1 but have one or more with level 2.
- Through UAT (User Acceptance Training) - your training, try out the ability to show/hide data on levels.
- Plan out your implementation based on sites/projects/logical work groups
- Only use the Authority Level in a general term.
- Basic (Any) Access - use #1
- Allocate #5 and #7 to day-to-day vs confidential information.
- What this gives you is a clear way to use the levels in between to manage other and evolving changes. Remember if they don't have access to the record (eg: site) it is all moot anyway.
Portal Access
- User: Most staff and visitors (eg inductions)
- Manager: The HSEQ Team
- Auditor: The Auditors log in here. They can read and request but not change
---
- HR Features - There is an overlap between compliance records and HR. These features are available to HR users.